Penyanyi : Cara Setting Email Account di MS Outlook 2016
Judul lagu : Cara Setting Email Account di MS Outlook 2016
Cara Setting Email Account di MS Outlook 2016
Portal-Statistik | Hello What's up gaees, I'm Back, sudah lama sekali rasanya tidak menulis postingan di blog ini, ya postingan kali ini memang agak berbeda, diluar pengetahuan tentang statistik.Beberapa bulan yang lalu sebenarnya saya mengalami maslah ini, tepatnya ketika webmail server dari DokterData.Com mengalami full capacity akibat transaksi email yang terlalu banyak. Ya tentunya ini sangat memberatkan server karena teman-teman semua mengakses email langsung ke webmail server.
www.dokterdata.com - Layanan Analisis dan Konsultasi Data - Desain Survei - Pelatihan Statistik
Aplikasi Desktop - Video dan Desain Grafis
Aplikasi Desktop - Video dan Desain Grafis
Sebelum memulai, saya ingin memberitahukan pada tutorial ini yang saya gunakan adalah MS Outlook 2016 dan untuk hosting saya menggunakan dari IDWEBHOST.
Langkah-langkah setting email di MS Outlook 2016
- Sebelum memulai, guna mempermudah penyetingan, silahkan buka hosting anda terlebih dahulu dan silahkan lihat pada Email Account untuk setinggan Email Client. ini akan sangat penting untuk diketahui sebelum memulai penyetingan.
- Silahkan buka aplikasi Outlook, kemudian ikutin seperti pada gambar di bawah ini.
- Klik pada bagian button POP or IMAP
- Silahkan lakukan setting sesuai dengan instruksi pada langkah 1. dan klik More Setting
- Pada tab Outgoing Server, centang My outgoing server (SMTP) requires authenticatioin.
- Dan pada tab Advanced setting Server Port Numbers sesuai informasi pada langkah 1. Dan pada bagian Dilevery, berikan centang pada Remove from server after 1 days. disini saya hanya mengatur untuk 1 hari saja, artinya akan ada backupan email ke server langsung hanya dalam 1 hari, dan akan di remove otomatis.
- Setelah semuanya selesai, pastinya outlook akan melakukan checking dan testing secara otomatis, jika semua informasi yang anda berikan benar, maka tentunya outlook akan terbuka dengan mengkonfigurasi semua email anda. Berikut contohnya.
Dengan menggunakan MS Outlook, kita tidak perlu khawatir lagi untuk terjadi full capacity pada hosting. Silahkan dicoba, semoga bermanfaat.
Terimakasih.
Have Fun.
Demikianlah Artikel Cara Setting Email Account di MS Outlook 2016
Sekian Kunci gitar Cara Setting Email Account di MS Outlook 2016, mudah-mudahan bisa memberi manfaat untuk anda semua. baiklah, sekian postingan Chord gitar lagu kali ini.

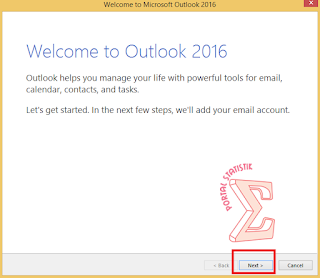







0 Response to "Cara Setting Email Account di MS Outlook 2016"
Post a Comment